온라인 문서 사진 스캐너를 사용하면 사진을 PDF로 변환하고, 편집하고, 회전하고, 뒤집고, 자르고 배경을 제거하여 깔끔한 결과물을 얻을 수 있습니다.
이 이미지를 기준으로 원하는 언어를 선택할 수 있습니다:
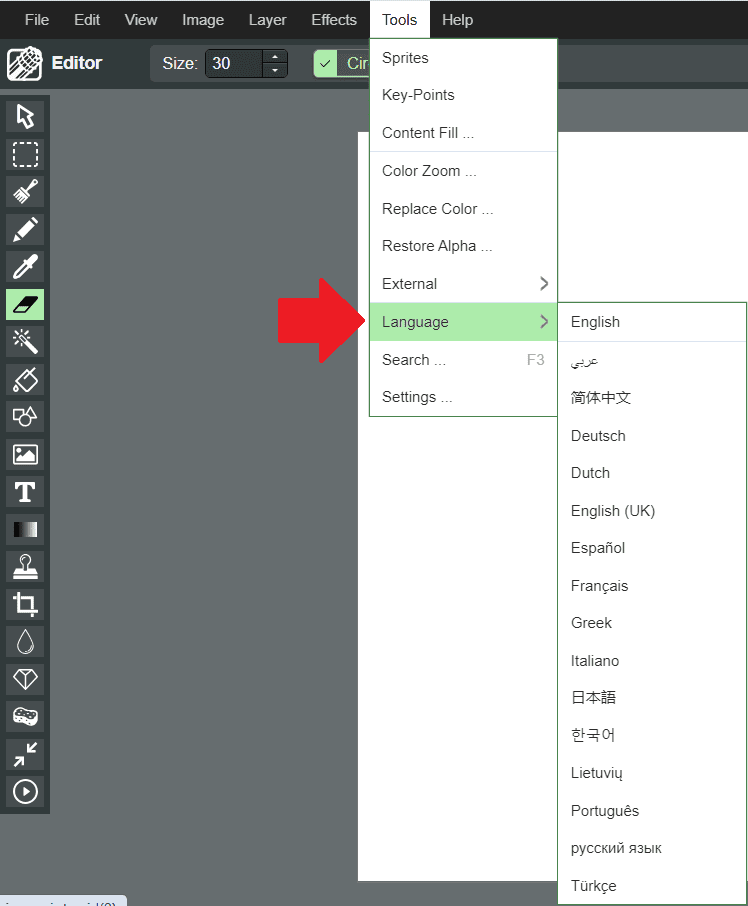
그리고 수정하거나 스캔할 이미지를 열 수 있습니다.

서론
현대 사회에서는 디지털화가 필수적입니다. 종이 문서를 디지털 형식으로 변환하는 과정은 많은 이점이 있습니다. 이번 글에서는 문서 사진을 스캔한 후 PDF로 변환하는 방법, 회색 배경을 제거하는 요령, JPG 및 PNG 파일을 PDF로 변환하는 방법 등을 알아보겠습니다.
문서 사진을 PDF로 변환하기
스캔한 문서 사진의 품질 확인
문서 사진을 스캔한 후, PDF로 변환하기 전에 가장 먼저 품질을 확인해야 합니다. 스캔 해상도가 낮으면 변환된 PDF에서도 문서가 흐릿하게 보일 수 있습니다. 최소 300DPI 이상의 해상도로 스캔하는 것이 좋습니다. 이를 통해 글씨의 선명성과 세부 사항이 잘 보존됩니다.
PDF 변환 소프트웨어 및 온라인 도구 활용
문서 사진을 PDF로 변환하기 위해서는 다양한 소프트웨어 및 온라인 도구를 활용할 수 있습니다. Adobe Acrobat, Smallpdf, ILovePDF와 같은 서비스는 쉽게 사용할 수 있으며, 몇 번의 클릭으로 스캔한 document를 PDF로 변환할 수 있습니다. 웹 기반 도구는 별도의 설치 없이도 사용할 수 있어 편리합니다.
변환 과정에서의 주의사항
PDF로 변환하는 과정에서 파일 크기와 해상도를 조정할 수 있습니다. 지나치게 큰 파일은 저장 및 전송 시 불편할 수 있으므로, 필요에 따라 적절한 크기로 압축하는 것이 중요합니다. 이 과정에서 품질 저하를 최소화해야 합니다.
회색 배경 제거하기
배경 제거의 필요성
스캔한 문서에는 종종 자연스럽지 않은 회색 배경이 남아 있을 수 있습니다. 이러한 배경은 문서의 가독성을 떨어뜨리고 인쇄 품질에도 영향을 미칠 수 있습니다. 따라서, 회색 배경을 제거하는 것이 중요합니다.
이미지 편집 도구 사용법
이미지 편집 소프트웨어를 사용하여 회색 배경을 쉽게 제거할 수 있습니다. Adobe Photoshop, GIMP 또는 Canva와 같은 도구를 통해 색상 선택 및 마스킹 기능을 사용하여 배경을 효과적으로 제거할 수 있습니다. 또한, 간단한 조정을 통해 문서의 세부 사항을 강조할 수 있습니다.
배경을 제거한 후 문서 품질 향상
회색 배경 제거 후, 문서의 품질이 현저히 향상됩니다. 이렇게 정리된 문서는 PDF로 변환 시 훨씬 더 깨끗하고 전문적인 인상을 줍니다. 세련된 문서는 문서 관리의 효율성과 신뢰성을 높이는 데 기여합니다.
이미지를 PDF로 변환하기
JPG 이미지 PDF 변환 과정
JPG 이미지를 PDF로 변환할 때는 몇 가지 간단한 과정을 거치면 됩니다. 일반적으로 변환 소프트웨어나 온라인 도구에서 ‘사진 추가’ 버튼을 클릭하고 JPG 파일을 선택한 후 변환 버튼을 클릭하면 자동으로 PDF 형식으로 변환됩니다.
PNG 이미지 PDF 변환 과정
PNG 이미지를 PDF로 변환하는 과정도 유사합니다. PNG는 보통 투명한 배경을 지원하므로, 변환 후에도 배경이 그대로 유지됩니다. 이는 특히 기업 문서나 제품 이미지에서 중요한 요소가 됩니다.
변환 시의 파일 크기 관리
이미지를 PDF로 변환하면서 파일 크기도 고려해야 합니다. 이미지의 해상도와 품질 설정을 조절함으로써, 필요한 경우 파일 크기를 줄일 수 있습니다. 이는 이메일로 전송하거나 클라우드 저장소에 업로드할 때 유용합니다.
결론
물리적 문서를 디지털화하는 과정은 그 자체로 큰 가치가 있습니다. 문서 사진을 스캔 한 문서 PDF로 변환, 회색 배경 제거, 이미지를 PDF로 변환, JPG를 PDF로, PNG를 PDF로 이러한 과정을 거침으로써 우리의 문서 관리 방식을 혁신할 수 있는 가능성을 열어줍니다. 이는 단순히 자료 보관 편리함을 넘어 궁극적으로 우리의 시간을 절약하고 생산성을 높이는 데 기여합니다. 새로운 디지털 세계로의 전환을 통해 여러분의 문서 관리가 얼마나 쉬워질지 상상해보세요!
FAQ
문서 사진을 어떻게 PDF로 변환하나요?
스캔한 문서 사진을 PDF로 변환하려면 PDF 변환 소프트웨어나 온라인 도구를 사용하세요. 파일을 선택하고 변환 버튼을 클릭하면 됩니다.
회색 배경 제거는 어떻게 하나요?
이미지 편집 소프트웨어(예: Photoshop)를 사용하여 색상 선택 및 마스킹 도구로 회색 배경을 쉽게 제거할 수 있습니다.
JPG와 PNG 파일을 PDF로 변환하는 방법은 어떻게 되나요?
두 파일 형식 모두 유사한 절차로 변환 가능합니다. 변환 도구에서 파일을 업로드하고 변환 버튼을 클릭하세요.
변환 후 파일 크기를 어떻게 조절하나요?
파일 크기는 변환 시 해상도 및 품질 설정을 조절하여 관리할 수 있습니다. 필요에 따라 압축 기능을 사용할 수도 있습니다.
회색 배경을 제거한 후 문서 품질이 올라가나요?
네, 회색 배경을 제거하면 가독성이 향상되고 인쇄 품질이 개선되어 문서의 전반적인 품질이 높아집니다.
변환 도구는 어떤 것을 추천하나요?
Adobe Acrobat, Smallpdf, ILovePDF와 같은 도구가 널리 사용되며, 무료 또는 유료 서비스가 제공됩니다.
스캔 해상도는 몇 DPI가 적절한가요?
최소 300DPI 이상의 해상도를 권장합니다. 이를 통해 문서의 선명함과 세부 사항을 잘 보존할 수 있습니다.
변환 과정에서 주의할 점은 무엇인가요?
파일 크기를 관리하고 품질 저하를 최소화하는 것에 주의해야 합니다. 또한, 변환 전에 문서의 품질을 점검하는 것이 중요합니다.
